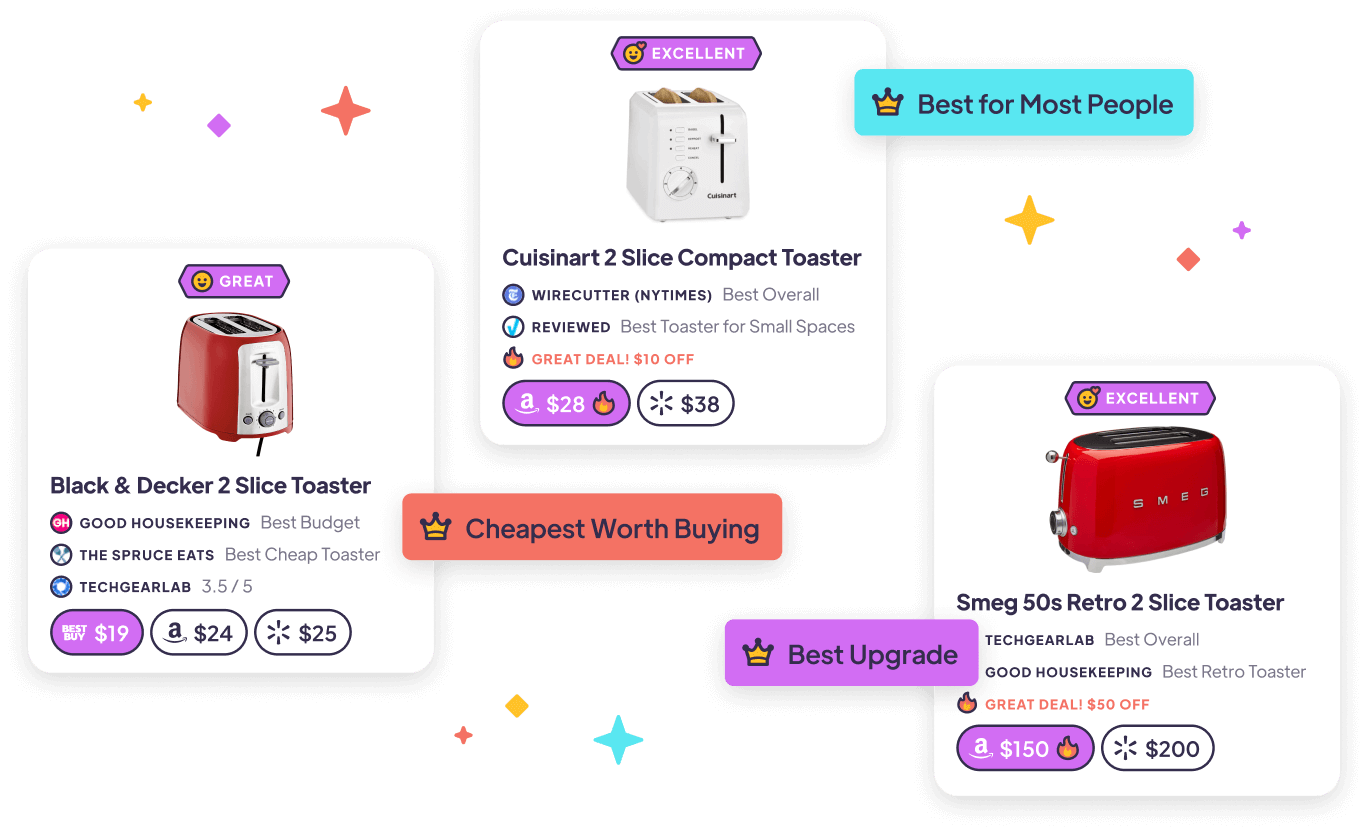When comparing AOMEI Backupper vs Macrium Reflect, the Slant community recommends Macrium Reflect for most people. In the question“What are the best backup programs for Windows?” Macrium Reflect is ranked 1st while AOMEI Backupper is ranked 4th. The most important reason people chose Macrium Reflect is:
You can mount backups, then browse them in explorer to search for files and copy them back.
Specs
Ranked in these QuestionsQuestion Ranking
Pros
Pro User Friendly
Pro Supports multiple backup methods
In addition to full backup the program supports differential and incremental backup. And merging of incremental backups can be done via the command line.
Pro Easily clone a drive
Cloning a drive can be done without making a separate system image and allows the user to create partitions on the second drive in order to limit what space is used for the clone.
Pro Can mount backups like a hard drive
You can mount backups, then browse them in explorer to search for files and copy them back.
Pro Recovery boot menu
The recovery boot menu enables directly booting to the recovery environment from the Windows OS selection menu, without the need to burn a recovery disk or USB flash drive.
Pro Multiple backup methods
Supports full, differential, incremental.
Pro Automatic schedule password protection
Pro Nifty scheduler
Pro The only cloning/imaging software we could get to work with Intel SRT
Odd tech like RAID arrays and Intel SRT cause a lot of cloning or imaging software to just give up, but Macrium is dedicated to updating the Reflect package to actually work with everything
Pro Clone laptop drive
Can clone a laptop Hard Disk to an SSD for instance, see SSD replacement for ASUS X53S.
Assuming you have another drive with sufficient free space to hold the entirety of your current drive:
Download and install Macrium Reflect
Run that, and create a Rescue CD or USB (you'll use this later). "Other Tasks"
In the Macrium client, create an Image to some other drive. External USB HDD, maybe. Select all partitions. This results in a file of xxxx.mrimage
When done, power OFF.
Swap the 2 drives
Boot up from the Rescue USB you created earlier.
Recover, and tell it where the Image is that you created in step 3, and which drive to apply it to...the new SSD
Go, and wait until it finishes.
Pro Easy XML File for editing schedules, etc.
Pro Supports Live CD
Pro Incremental backup
During the free trial or in the paid versions.
Cons
Con No way to manually pause a backup
The backup process can be canceled or it can automatically pause if it encounters an issue (like the destination not having enough space for the backup), but there's no way to pause the process manually.
Con Feeling uncomfortable that it's not going to restore when really needed
Con Open image requires mounting virtual drive
Con Custom size only for pro users
You cannot set custom size for backup files on free version.
Con Bit complex for a new user - best if you're experienced with computers
Not ideal for really basic users.
Con Incredibly intrusive - computer becomes unusable during backups
Con Incremental only for pro users
Con Installation needs a restart
Con Has some odd behaviours around cloning
For example, you can resize partitions when resizing but you need to drag each partition from the top area to the bottom yourself instead of allowing it to auto populate the field.